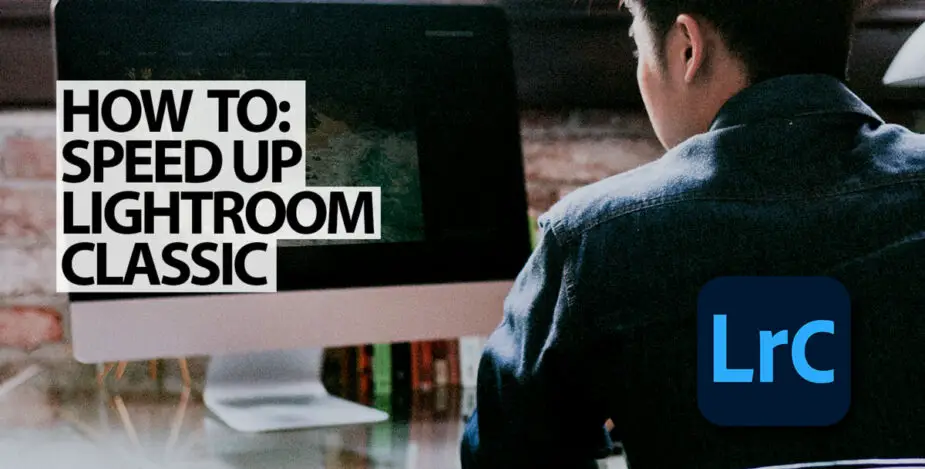Lightroom Classic can be slow at times. When you’re making adjustments, or when previewing images, there is often a lag before the image is previewed. This is an indication that Lightroom is not working as fast as it can be.
Many times, a simple configuration change or hardware upgrade can make all the difference.
The biggest speed-up that you can give Lightroom Classic is to switch to an Solid State Drive (SSD) if you are using a spinning hard-disk.
Bottlenecks Are Slowing It Down
Any constraint in a system is often called a ‘bottleneck’. This is because a bottle’s neck defines the speed of the liquid pouring out of the bottle.
The same idea applies to software programs like Lightroom Classic CC. Very often, the weakest link – the slowest component – causes everything to become slow.
We start optimization by understanding how a computer system works. Then we can see which component is affecting Lightroom the most, by looking at each component’s performance.
Make Lightroom Faster – These Are The Basics
These are the components that determine whether Lightroom is performing to the best of its capabilities.
- CPU – A Multi-Core Hyper-Threaded or Multi-Threaded processor – We suggest a recent AMD Radeon processor, but a recent Core i5 or Core i7 processor will also be powerful enough.
- Upwards of 16GB of RAM. 32 or 64GB should be more than sufficient.
- A primary drive that is a blazing fast SSD for the program, catalog, cache & preview files that are used for ‘processing’.
- A secondary drive that is reasonably fast, but can store many TB of data for your RAW files and other ‘storage’. Based on your storage needs, you could choose between a large-capacity SSD or a HDD.
- A GPU that is relatively new and powerful. However, this is not absolutely necessary. While Lightroom does use GPU acceleration for display as well as the processing of images, it is not heavily dependent on the GPU.
Ensure that you have a fast Core i5 or i7 Processor (or AMD equivalent), 16GB or more of RAM, a decent GPU, and a fast SSD that’s connected via SATA 3 or NVMe rather than USB.
However, not having these exact specifications doesn’t necessarily mean that you can’t use Lightroom. It’s just that certain aspects may be slower than optimal.
Why is Lightroom So Slow?
Now, we need to analyze the basic systems of a computer and understand which ones of them are making Lightroom slow. Once we know what they are, we can go about upgrading, or repairing those components.
First off, we need to understand which systems Lightroom uses the most. From the points above, you know that it is the a) CPU and b) RAM, followed by c) fast media access.
Next, you can make sure that those resources are not a constraining factor on your computer.
Let’s look at the other major components of a computer that affect Lightroom.
Analyze Which Major Computer Systems Could be Bottlenecking Lightroom
- Processing Capacity: This relates to your computer’s CPU (Aka, chip, microprocessor, or CPU). Fix: Upgrade your CPU and Motherboard
- Memory Capacity: Relates to your RAM capacity. Lightroom needs at least 8GB to work and works better with 16GB or more. Fix: Install more RAM sticks; 32 GB or more would be good.
- GPU RAM and Performance: Relates to your discrete graphics card, and how powerful it is. Fix: Upgrade a slow GPU.
- Storage Speed: Relates to your Hard Disc Drive (HDD) or Solid State Drive (SSD) can read data from its storage. How fast can it access, read and write data to your disc? These metrics affect how soon this data is available to your CPU. Fix: Upgrade to an SSD that is connected via a fast interface.
- Storage Interface Bandwidth: This is the speed of data transfer between your HDD and your motherboard. Does the connection provide enough MB per second, of bandwidth? Is it enough for your HDD to transfer data at its highest speed? Fix: move your storage device off USB to lightning, or PCIexpress.
- Free Storage Capacity: This relates to how much free space your Hard Disc has. Fix: clean up space on your drives, or install larger drives.
I’ll explain each of these systems, and why they’re important in a moment.
Upgrading Lightroom For More Speed
Once you know where your computer system is bottlenecked, it’s time to upgrade that component to remove the bottleneck and gain more speed. Here are the recommended specs for each major component of hardware that Lightroom uses. Upgrade to the recommended spec or better to get the best possible performance out of Lightroom.
1. What Processor Does Lightroom Need?
Lightroom makes use of multiple cores (8 or more) only during export and for generating previews. If much of your time is spent on these functions, a processor with 12 or 16 cores may give you some benefits. Higher clock speeds and cores are what you should look for. However, for most people 8 cores will be sufficient.
Currently, Puget Systems recommends using AMD Ryzen or Threadripper processors over Intel Core i7 or i9 processors for Lightroom.
Analysis
If you see all your cores being maxed out during normal editing workflow scenarios, you may want to upgrade your CPU to something with more performance.
Suggested Processors For Lightroom
Based on testing, the AMD Ryzen 9 5900X is probably the CPU that provides the best performance for the money spent. You could spend on the Threadripper 3960X with 24 Cores for 2x performance, but that would be significantly more expensive.
2. How Much RAM Does Lightroom Need?
Image files are large and take up a lot of memory. Often the files themselves could be up to a couple of GB in size. Processing all this data can take up considerably more RAM. If you’re running a setup that was made for office applications, it’s more than likely that you don’t have enough RAM (sorry Excel).
Remember that the quickest answer to “how much RAM do I need?” is “as much as you can possibly afford”.
When possible, get as much RAM as your motherboard and processor will allow. A good baseline figure for image editing in Lightroom is 16GB. We suggest 32GB.
Lightroom may use up to 25-30GB of RAM based on tests. So you may want to get a system that has 32GB, 64GB, or even 128GB of RAM if you shoot 100 Megapixel RAW files.
Analysis
If you see that your RAM is being maxed out on a regular basis, with less than 1-2GB available during normal operations, and at the same time see a lot of IO operations to your SSD, then there is a good chance that your RAM is a bottleneck.
The high volume of IO operations to your paging file indicates that the RAM is full, and some of the stale data is being shunted to SSD or HDD. This makes processing slower.
Suggested RAM For Lightroom
Upgrade Adobe Lightroom to have at least 32 GB of RAM. More if your workflow requires you to have other apps like Photoshop open at the same time. If you’re on a Mac, you may want to ensure that you buy your computer with as much RAM as you can get.
3. Faster Storage For Files:
Getting image data to the CPU as soon as possible is very important. HDDs take too much time to deliver the required data. That’s why SSDs are preferred for most data-driven work these days.
The processor and RAM access and share data with each other at blazing speeds … much faster than they can read data from your storage (HDD or SSD). So, the slower your storage medium is, the more of a bottleneck it becomes.
Next, when there isn’t enough RAM available, the computer offloads some of the data onto the HDD or SDD, which is considerably slower. This is called a paging file or swap disk, and usually causes issues with IO throughput. We have a guide to setting up drives for the best performance.
Analysis
If your boot drive is an HDD, your computer is too old. In fact, we would suggest an SSD for your work files/paging files too so that there is little to no lag in accessing these large files.
If you see a lot of SSD/HDD activity, and your CPU is not going all-out to process the data it is receiving, then you have a bottleneck in the speed of your storage. You need to upgrade to faster storage.
Suggested Storage for Lightroom
A quick fix is to get an SSD drive, which is much faster than an HDD drive. But ensure that it is also connected via a fast interface, not just USB 3. Look at getting an NVMe or SATA SSD.
4. What GPU Does Lightroom Need for Best Performance?
Lightroom Classic supports GPU acceleration of certain processes if you have a discrete GPU that fits certain minimum requirements. Here they are:
Lightroom GPU Minimum Requirements:
- VRAM (RAM on the GPU) should be at least 2GB. With 4GB for 4K monitors.
- The GPU should score at least 2,000 on the GPU Compute Benchmark.
- The computer should be running the latest OS and the GPU should support either DirectX12 or Metal.
Finally, visit the Performance preferences tab, and ensure that Lightroom is actually using GPU acceleration for both displaying images on the screen, as well as for Image Processing.
In macOS, click Lightroom Classic > Preferences > Performance. In Windows, click Edit > Preferences > Performance
Analysis
If you have a decent GPU that meets these requirements, you should be fine because Lightroom is CPU dependant anyway. However, if you want to get as much of a performance boost as possible a mid-range GPU will suffice.
Suggested Base GPU For Lightroom
For most readers of this website, an Nvidia GTX 2060 with 6GB of RAM will support a 4K display quite well. Lightroom does not need Quadro cards.
5. More Storage Interface Bandwidth:
Depending on the interface that you use for your storage device, that could be a bottleneck too. A fast SSD on a slow USB connection restricts how much data can be accessed per second. It’s the same for a fast NAS on a slow ethernet or USB connection.
If you use a fast RAID 5 NAS but use a USB 2 interface to connect it to your computer, then the hardware could be bottlenecked by the bandwidth available. These days SATA 3 offers a max of 6Gbps for your HDDs and SSDs. So if you’re using it, you should be fine. PCIe, eSATA 2, and Thunderbolt interfaces are also something you can look into.
Analysis:
If your storage medium has a throughput that is faster than the bandwidth of its interface to the computer, then the interface is a bottleneck. Modern NVMe SSDs can deliver data at a rate of 7,000MB/sec, so an interface that delivers lower data transfer rates will never be able to keep up with its actual capability, thus bottlenecking it.
Suggested Storage Speed Improvements
Check the drives that you have installed on your computer, and ensure that they are not bottlenecked. Switch them to appropriate interface ports if possible. Check the link in the further reading section for more detailed explanations.
External Interface Bandwidth:
- Thunderbolt 3 = 5GB/sec
- eSATA = 750MB/sec
- PCIe = 500MB/sec
- PCIe 4.0 = 1.97 GB/s
- USB 2.0 = 35MB/sec
- USB 3.0 = 400MB/sec
- USB 3.2 = 1.2GB/sec
6. Free Up More Storage Capacity:
A computer that has all its storage devices full, is generally slower than it could be. There are multiple reasons for this. File fragmentation (not so much an issue with SSDs, but definitely a pain-point for HDDs.), fragmented paging files, a large number of small unused files, and large lookup tables that have built up over time are all reasons for computer drives to slow down bit by bit, over the course of their lifetimes.
What can you do? Ensure that you don’t keep junk files on your work drives, and ensure that there is a minimum of 20% of the drive’s space available at all times.
Analysis
Look at your drives, and make sure that there is at least 20-30% free space on each of them.
Suggested Fix
If there isn’t at least 20% free, delete unnecessary files. Defragment or TRIM your drives regularly. The latest versions of Windows and macOS do this to your drives automatically on a weekly basis.
More Speed Optimizations for Lightroom:
Here are some general optimization tips that you should take into account when trying to keep Lightroom trim and optimized. not all are immediately possible, but keep them in mind for future upgrades of your hardware, if not immediately.
- Eliminate all hardware bottlenecks, and ensure that your system specs are ‘balanced’.
- System specifications should be above the bare minimum, and they’re appropriate for the kind of work that you will be doing.
- Place your Lightroom Catalog on a fast SSD and cache and preview folders on a different drive than your RAW files, preferably on a dedicated SSD. This allows the drives to operate independently and not compete for bandwidth. We explain the ultimate SSD setup for Lightroom in detail in this article.
- Use smaller Lightroom Catalogs when possible.
- If you have a multi-core processor, divide up your exports into multiple equal-sized batches and run them in parallel. Lightroom has been shown to export files quicker by doing this, but it works only if Lightroom is not using all of your CPU’s capacity when exporting just one batch of files.
- Render 1:1 Previews on Import, and keep them for as long as possible.
- Turn Autowrite changes to XMP off. This is the opposite of what we recommend for RAW file ease of use, but does keep things fast.
- Optimize the Catalog. If you use LR often, try to optimize the catalog at least once a week.
- Increase Camera RAW cache size. It’s at 1GB by default. Adobe suggests 20GB, some photographers suggest 40GB.
- Use Smart Previews for Image Editing.
- Pause Face Detection and Address Lookup.
- Use spot removal and local corrections judiciously. Lightroom slows down if you make hundreds of these corrections. Instead, use Photoshop or Affinity Photo for spot corrections and healing brush edits.
- Optimize the order in which you process images:
- Spot healing first
- Geometry corrections
- Exposure corrections
- Local corrections like gradient filter, and
- Detail corrections like Noise Reduction and sharpening.
- Keep your software up to date. Ensure that the firmware for your hardware, the OS, Lightroom Version, and Graphics card Drivers are up to date. Updates usually bring in performance optimisations that can potentially speed up your applications.
- Shut down unnecessary applications. This frees up RAM, and CPU capacity that can be reassigned to Lightroom.
- Run Maintenance tasks on your computer regularly.
Did We Miss Out On Anything?
Do you have any other suggestions? If you know of any more ways to speed up Lightroom, leave a comment below.
Further Reading
- Recommended PC Hardware for Lightroom Classic – Puget Systems
- LR Performance – Adobe
- Improve Transfer Speeds from External Drives – Akitio
Help Us To Continue Creating
Get our email newsletter to stay up-to-date with our latest posts. It’s easy to read and is mailed once in 2 weeks.
The easiest way to support Beyond Photo Tips is by using our affiliate links when you buy anything at all. It will never cost you anything extra, and we get a small commission from it, which helps us a LOT! We share our recommended equipment list here.
Some of the links to products on this website are affiliate links, and we only ever link out to gear that we recommend.
You could also show your appreciation by buying us a coffee. Finally, we appreciate you being a part of the community, so do say hi!