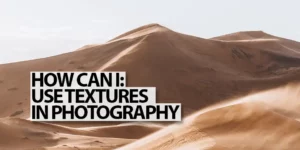Among the greatest and most popular image editing software tools ever made, Adobe Photoshop has moved from being a name, to being a verb. “That’s Photoshopped” is a phrase that we’ve all heard, that refers to an image that is clearly edited with software. Such is the influence of this software tool. For professionals, it is an industry standard, and has been for decades. For amateurs, it is the holy grail of image editing power; and that’s where we will start this article, by talking about how you can learn to use Photoshop thoroughly and systematically.
Why Learn Photoshop?
Image retouching is not new. It has existed as far back as photography itself. Techniques like burning, dodging, vignetting, localised contrast adjustment, slimming, and airbrushing have existed from the time of black and white film photography, and are techniques that were taught to photographers by their mentors. The processes were a little more complex, requiring practice, and experience. There was no “undo”, so mistakes could be expensive, and as a result, skilled retouchers were masters of their craft.
Today, the expectations placed on photographers have not changed. Clients still want to look better than they did, products need to look perfect, and photographers and retouchers need to know how to execute these changes to the photographs that they have captured. Adobe Photoshop is at the forefront of the tools that has set the standard for how all of these image editing techniques in the digital age of photography. Indeed, it set the standard before digital photography was a thing. Back then photographers used to scan their negatives or slides on expensive drum scanners to get high resolution images of individual images.
So, why learn Photoshop?
- It is an established standard in multiple industries.
- It is a tool that has stood the test of time, and has weathered significant changes in the industry.
- The company continues to innovate, making it hard to dismiss Photoshop in the short term, let alone the long term.
Photoshop’s Abilities – Beyond Just Photography
Although I’ve introduced Photoshop as simply an image editing tool, it goes far beyond that in its actual capabilities. In fact, I would probably have to dedicate an entire article to the various fields in which Photoshop is used, just to give each field due attention. I’ll touch on a few of the major uses of Photoshop here, and you’ll have to understand that in reality, this is just the tip of the iceberg.
It is used by Graphic Designers to craft images, collages, layouts, graphical elements, backgrounds and so much more. Now, just within the graphic design discipline, you’ll find web designers, print designers, banner designers and more disciplines that I may not even be aware of!
It’s often used in Film and Video production, for graphics, overlays, titles, and various other visual effects and corrections.
In video game design, it’s used to create textures, maps, backgrounds and various other assets.
In art, Photoshop is used extensively to create all genres of digital art, realistic, abstract, pixel-style and more. With the use of digital stylus input, and the versatile brush tool in Photoshop, there’s very little that can’t be done.
Scientists, Medical professionals, Forensic professionals, all use Photoshop in very complex ways to study images, making adjustments to bring out details in images that might otherwise be lost or hidden.
Animators use Photoshop too! Not only does it allow different elements to be layered one on top of the other, and have them moved without changing other elements, but they can then be exported in various file formats. Of course, there are dedicated tools that do this much better, but sometimes Photoshop just suits the need.
As you might see by now, wherever there’s a need for raster image analysis, manipulation, or editing, Photoshop has a place in that application.
Important Concepts
Once again, it’s impossible to completely cover every key concept in Photoshop since it’s such a versatile tool. Instead, we will look at important features and concepts that photographers will find useful and important in their everyday work.
Layers
Think of layers as transparent sheets on which you can draw or paste pixels. Photoshop has different types of layers, so there are many different ways that this one feature can be used. In addition, each layer has properties like opacity, blending modes, layer effects, fill percentage, visibility, layer mask, vector mask, layer linking, grouping layers, etc.
There are many different types of layers, each has a different function, though some may seem like they’re similar:
| Layer Type | Description |
|---|---|
| Background Layer | The default layer in a new image, locked to prevent editing (can be converted to a regular layer). |
| Pixel Layer | Contains bitmap images; the most common layer type for general image editing. |
| Adjustment Layer | Used to apply color and tonal adjustments without permanently changing pixel data. |
| Text Layer | Contains editable text, which can be styled and transformed. |
| Shape Layer | Vector-based layer that contains shapes like rectangles, ellipses, or custom paths. |
| Smart Object Layer | Embeds image data from raster or vector images and preserves original characteristics, allowing non-destructive editing. |
| Video Layer | Holds video content and allows frame-by-frame editing. |
| 3D Layer | Contains 3D objects and allows manipulation in a 3D space. |
| Fill Layer | Used for solid colors, gradients, or patterns. |
| Group Layer | A folder that contains multiple layers, used for organization and applying effects to multiple layers simultaneously. |
| Artboard Layer | A container for designing multiple layouts within one document, useful for UI/UX design. |
And here are the layer effects that can be applied to layers: Drop Shadow, Inner Shadow, Outer Glow, Inner Glow, Bevel & Emboss, Satin, Color Overlay, Gradient Overlay, Pattern Overlay, Stroke
Channels
Channels are slightly more complex of a concept to understand, because they do multiple things. Primarily channels are responsible for how color is represented in an image. If the image is in RGB mode, then there will be one channel each, for red, green, and blue colors.
The value of the color of each pixel in a channel is represented as a number from 0 to 255. This means that a pixel on the Red channel with 0 red values will contribute no red to the image as a whole. When you turn off the visibility of the channels one by one, you’ll see weird colours, until you see just a greyscale representation of a single channel. This is a represensation of the 0 to 255 values shown as a greyscale image. Where there is no Red, the pixel will show as black, and where there is a full 255 values of red, it will show as white.
When all channels are visible, these 0-255 values of each color combine to show us the rich colours of a photograph or graphic.
Having a means of seeing and editing the values of each color channel is very useful when trying to find accurate color balance, trying to reduce noise, or for other image manipulation techniques.
In addition to being the means of representing colors channels are also used to represent transparent pixels via masks and alpha channels.
If you’re just learning about Photoshop, I’d say that you can skip this chapter, and come back to it after a while, and after you’ve experimented with painting in channels yourself. It’s fun once you understand the concept.
Masks
Each layer can have a mask. Think of this as using masking tape, to ensure that paint doesn’t coat areas where it’s not wanted. For example, while painting a car, you’d mask the windscreen, and the lights so that they don’t get paint on them. A layer mask is similar. In this case, it hides areas where you don’t want pixels to show. Depending on whether the mask that you paint is white, black, or grey, the area that you paint will be visible, hidden, or partially transparent. This allows you to do many complex things with masks.
Photoshop has different types of masks, including Clipping Masks (where pixels on the layer below determine visibility of the current layer), Vector masks, and Layer masks.
Selection Tools
Selecting some pixels and not selecting others is a very important function in photoshop. Selection tools allow you to choose which pixels are selected, based on a number of different parameters. This gives you great flexibility. Today, AI assisted selection is possible, making once tedious tasks very quick, and accurate at the same time.
Cloning/Healing Tools
1. Clone Stamp Tool
- Function: Duplicates exact pixels from one part of the image to another.
- Use Cases: Great for duplicating objects or patterns and for repairing large areas with a consistent texture or pattern.
- How to Use: You set a sample point in the image, which will be your source. As you paint, it copies pixels from the source point to the target area.
2. Healing Brush Tool
- Function: Similar to the Clone Stamp, but it blends the sampled pixels with the target area’s color and texture.
- Use Cases: Ideal for fixing imperfections like scratches, blemishes, and other minor flaws. It’s more subtle than the Clone Stamp Tool.
- How to Use: You set a sample point, and as you paint, it blends the sampled pixels with the existing pixels.
3. Spot Healing Brush Tool
- Function: Automatically samples from around the retouched area, so you don’t have to set a sample point.
- Use Cases: Quick fixes for small blemishes, spots, or dust on images.
- How to Use: Simply paint over the area you want to fix, and Photoshop automatically samples from surrounding pixels.
4. Patch Tool
- Function: Allows you to select and replace an area of an image with a sample from another area.
- Use Cases: Good for larger areas or when you need more control over the sample source.
- How to Use: Draw a selection around the area you want to fix, then drag the selection to the area you want to sample from.
5. Content-Aware Move Tool
- Function: Lets you move or extend a selected object to another area of the image, filling in the original area intelligently.
- Use Cases: Changing the position of objects within an image or extending elements like backgrounds.
- How to Use: Select the area you want to move or extend, then drag it to the new location. Photoshop fills in the original area using surrounding pixels.
6. Red Eye Tool
- Function: Removes red-eye in flash photos with a simple click.
- Use Cases: Correcting red pupils caused by flash photography.
- How to Use: Click on the red-eye in the photo, and the tool automatically corrects it.
Brush Tools
1. Brush Tool
- Function: The Brush Tool is the most basic painting tool in Photoshop. It allows you to paint with a variety of brush tips, ranging from simple round brushes to complex textured brushes.
- Use Cases: Digital painting, color blending, shading, and creating custom textures.
- Customization: Brush size, shape, hardness, opacity, flow, and blending modes can all be adjusted. Additionally, Photoshop offers advanced brush settings like scattering, texture, dual brush, and more.
2. Pencil Tool
- Function: Simulates a traditional pencil. Unlike the Brush Tool, the Pencil Tool paints with hard edges and doesn’t have anti-aliased, soft edges.
- Use Cases: Pixel art, sharp-edged drawings, and when a hard edge is required.
- Customization: Similar to the Brush Tool, but without the softness setting.
3. Color Replacement Tool
- Function: Simplifies the process of replacing specific colors in an image.
- Use Cases: Changing the color of objects without affecting their texture or shading.
- Customization: Can adjust the size of the brush, the sampling method, limits, and tolerance.
4. Mixer Brush Tool
- Function: Simulates realistic painting techniques by allowing you to blend colors on the canvas.
- Use Cases: Digital painting that mimics traditional media, blending colors, and creating natural-looking brushstrokes.
- Customization: You can adjust the wetness of the brush, the mix rate, and the flow, among other settings.
5. History Brush Tool
- Function: Allows you to paint a previous state of your image onto the current state.
- Use Cases: Restoring parts of an image to an earlier state, creating artistic effects by blending different image states.
- Customization: Opacity, flow, and various blending modes can be adjusted.
6. Art History Brush Tool
- Function: Similar to the History Brush Tool, but it applies brush strokes that simulate painting styles.
- Use Cases: Artistic effects that give a painting-like look to photographs or digital art.
- Customization: You can adjust the style, fidelity, and area of the brush strokes.
7. Eraser Tool
- Function: Removes pixels from the image. It can work as a brush, erasing parts of the image based on the brush’s size and shape.
- Use Cases: Erasing unwanted parts of an image, creating transparency, and modifying layer masks.
- Customization: Similar to the Brush Tool in terms of size, hardness, and opacity settings.
Brush Tool Tips:
- Brush Presets: Photoshop comes with a variety of preset brushes, but you can also create your own or download others.
- Keyboard Shortcuts: Use the bracket keys ([ and ]) to quickly adjust brush size, and Shift with bracket keys to adjust hardness.
- Pressure Sensitivity: If using a graphics tablet, take advantage of pressure sensitivity for more dynamic brush strokes.
- Layer Masks: Brush tools can be used on layer masks for non-destructive editing.
Brush tools in Photoshop are fundamental for anyone working in digital art, photo retouching, or any task that requires precision and customization in painting or editing pixels. Their wide range of settings and versatility make them indispensable tools in a digital artist’s toolkit.
Transform Functions
Transform functions in Photoshop allow you to change the scale, orientation, perspective of a selected set of pixels, or a layer in Photoshop. These are the transform functions that are available in Photoshop: Free Transform, Scale, Rotate, Skew, Distort, Perspective, Warp, Rotate 180°, Rotate 90° CW, Rotate 90° CCW, Flip Horizontal, Flip Vertical.
Using Transform Functions:
- Access most transform functions by right-clicking inside the Free Transform bounding box or via the Edit menu under Transform.
- Hold down Shift while transforming to constrain proportions (for versions prior to Photoshop 2020, it’s the opposite). This one is important.
- Hold down Alt (Option on Mac) to transform from the center. This is a good option to know.
- Combine transformations by applying one after another. For example, you can rotate and then skew an object for a specific effect.
- Use Smart Objects to preserve the original data of your layer, allowing for non-destructive transformations.
Filters
Photoshop filters manipulate pixels in very specific ways. There are a number of built-in filters that can be used to accomplish some very specific effects. Adobe Photoshop also allows for third-party filter manufacturers to be used, to process images. Filters can be applied directly to a layer, or it can be applied to a Smart Object to preserve the original layer contents. Multiple filters can be combined for more complex or nuanced effects.
Here’s a table listing the categories and filters available in Photoshop:
| Filter Category | Filters |
|---|---|
| n.a. | Neural Filters, Filter Gallery, Adaptive Wide Angle, Camera Raw Filter, Lens Correction, Liquify, Vanishing Point |
| Artistic (Under Filter Gallery) | Colored Pencil, Cutout, Dry Brush, Film Grain, Fresco, Neon Glow, Paint Daubs, Palette Knife, Plastic Wrap, Poster Edges, Rough Pastels, Smudge Stick, Sponge, Underpainting, Watercolor |
| Blur | Average, Blur, Blur More, Box Blur, Gaussian Blur, Lens Blur, Motion Blur, Radial Blur, Shape Blur, Smart Blur, Surface Blur |
| Brush Strokes | Accented Edges, Angled Strokes, Crosshatch, Dark Strokes, Ink Outlines, Spatter, Sprayed Strokes, Sumi-e |
| Distort | Displace, Glass, Ocean Ripple, Pinch, Polar Coordinates, Ripple, Shear, Spherize, Twirl, Wave, ZigZag |
| Noise | Add Noise, Despeckle, Dust & Scratches, Median, Reduce Noise |
| Pixelate | Color Halftone, Crystallize, Facet, Fragment, Mezzotint, Mosaic, Pointillize |
| Render | Clouds, Difference Clouds, Fibers, Lens Flare, Lighting Effects, Texture Fill |
| Sharpen | Sharpen, Sharpen Edges, Sharpen More, Smart Sharpen, Unsharp Mask |
| Sketch | Bas Relief, Chalk & Charcoal, Charcoal, Chrome, Conté Crayon, Graphic Pen, Halftone Pattern, Note Paper, Photocopy, Plaster, Reticulation, Stamp, Torn Edges, Water Paper |
| Stylize | Diffuse Glow, Emboss, Extrude, Find Edges, Glowing Edges, Solarize, Tiles, Trace Contour, Wind |
| Texture | Craquelure, Grain, Mosaic Tiles, Patchwork, Stained Glass, Texturizer |
| Video | De-Interlace, NTSC Colors |
| Other | Custom, High Pass, Maximum, Minimum, Offset |
| 3D (if available) | Generate Bump Map, Generate Normal Map, Spherical Map to Plane |
Note: The availability of some filters may vary based on the version of Photoshop you are using and whether you’re working with a 32-bit or 16/8-bit image.
Typography
Photoshop has Adobe’s renowned Typography tools built into it. This means that you have impressive control over the exact look of your typography, both headlines and body copy. From the toolbar, you can choose the Horizontal Type Tool: Allows you to create and edit horizontal text, or the Vertical Type Tool: Enables the creation and editing of vertical text or the Type Mask Tools: Create a selection in the shape of the text.
Each block of text that you create creates a new Text Layer. This layer allows you to apply masks, effects, etc. Text can also be applied to paths, to allow it to follow winding shapes.
This flexibility allows you to create amazing typographical graphics.
History
The History Panel in Photoshop is very powerful. While it doesn’t come into play with every artist’s workflow, some are able to use the non-linear history, and history brush features to create very interesting results. By default Photoshop allows you to undo the last 20 actions that were performed. However, this can be increased significantly in the preferences. Preferences > Performance > History States. I like to set mine to 300 as I find that it gives me enough leeway to recover from mistakes that I don’t catch. Of course, you must be aware that this increases the RAM that is used by Photoshop.
Actions
Actions are a series of prerecorded steps that you program into Photoshop. It allows you to remove the repetitive nature of some processes. These steps can be easily applied to individual photos using a shortcut key, or to a large number of photographs via the Batch command.
Actions help to make repetititve tasks easier to manage, and to ensure that a predetermined style is applied consistently across a large number of images.
Actions can be really valuable to photographers who have to standardise images, and have to run them through a number of steps repeatedly. It saves time, and makes you feel less like you’re a robot working for the computer, instead of the other way around.
File Formats
Adobe Photoshop supports a wide range of image file formats including raster and vectors, formats that support layers and formats that don’t. Adobe’s own proprietary file formats are called PSD and PSB, and are technically the only fully compatible file formats. However, many commonly used features are saved in Photoshop compatible versions of TIFF and PDF files too. This may change based on the specific features that you use, so be careful.
| File Format | Extension(s) | Description |
|---|---|---|
| Photoshop | .PSD, .PDD | Photoshop’s native format, supports all Photoshop features. |
| Large Document | .PSB | Large Document Format for very large files (over 2 GB). |
| JPEG | .JPEG, .JPG, .JPE | Common format for digital photography with adjustable compression. |
| PNG | .PNG | Supports lossless compression and transparency. |
| GIF | .GIF | Suitable for simple graphics, supports animation and transparency. |
| TIFF | .TIFF, .TIF | Flexible format that supports various types of image data. |
| BMP | .BMP, .RLE, .DIB | Windows Bitmap, a standard Windows image format. |
| Cineon | .CIN | Professional video format for film and video post-production. |
| DICOM | .DCM, .DIC, .DICOM | Format for medical imaging. |
| IFF | .IFF, .TDI | Format used by Amiga and some 3D applications. |
| PCX | .PCX | An older format originally used by PC Paintbrush. |
| PICT | .PICT, .PCT, .PIC | Format for Macintosh graphics. |
| PIXAR | .PXR | Format developed by Pixar Animation Studios. |
| PNG-8/PNG-24 | .PNG | Variants of PNG format with different color depths. |
| Portable Bit Map | .PBM | Part of the Netpbm format, used for black and white images. |
| Raw formats | Various | Various camera-specific raw formats. |
| Scitex CT | .SCT | Format used for high-end image processing on Scitex computers. |
| Targa | .TGA, .VDA, .ICB, .VST | Popular format for 3D applications. |
| WBMP | .WBMP | Wireless Bitmap, used for mobile devices. |
| WebP | .WEBP | Modern format for high-quality images with lossy and lossless compression options. |
| HEIF/HEIC | .HEIF, .HEIC | High Efficiency Image File Format, used by Apple devices. |
| SVG | .SVG | Scalable Vector Graphics, used for vector images. |
| Portable Document Format, supports multiple pages and layers. | ||
| EPS | .EPS | Encapsulated PostScript, used for vector graphics and cross-platform compatibility. |
Color Modes
Photoshop works with files in many different color modes. Here’s a list:
- RGB (Red, Green, Blue)
- CMYK (Cyan, Magenta, Yellow, Key/Black)
- Lab Color
- Grayscale
- Bitmap
- Duotone
- Indexed Color
- Multichannel
In addition, Photoshop supports the following bit depths. Here’s a table along with the corresponding number of colors available:
| Bit Depth | Colors Available |
|---|---|
| 1-bit | 2 (Black and White) |
| 8-bit | 16,777,216 (256^3) |
| 16-bit | 281,474,976,710,656 (65,536^3) |
| 32-bit | Over 4 billion per channel |
Note: For 8-bit, 16-bit, and 32-bit, the colors available are “per channel.” For instance, in an 8-bit RGB image, this translates to 256^3 (16,777,216) possible colors. For 32-bit, the exact number of total colors is complex to calculate because it represents a floating point per channel, resulting in an extremely high number of possible colors.
Tips For Beginners
Instead of giving you tips like secret key combinations, I’d like to give Photoshop beginners a few tips about learning the software itself. I think that this advice would be more valuable than any secret tool tip that I can pass on.
- Play around. Have fun with it. Make memes, collages, try replacing people’s heads with horse heads, or try to make a fictitious star wars scene. This is what will help you to learn how to use Photoshop more than anything else.
- The basics of Photoshop have remained the same, maybe with minor enhancements, over the last 20 years. Once you know the basics, you will be well equipped to use Photoshop and many other image editing apps. Towards this idea, you can read tutorials and guides meant for Photoshop CS3 when it comes to fundamental features like layers, and they will remain relevant in 2024.
- There’s almost always more than one solution to a problem in Photoshop. Different people approach the same problem with different mindsets, and that’s OK. You don’t have to know every way to fix a problem. Find the one that you like the most. Over time you’ll figure out which method gives you the most flexibility, and you’ll use that technique.
- Don’t try to learn everything about Photoshop. It’s a vast tool that can take you years to learn, and even more years to master. Learn what you need to know. You can always look for a tutorial when you need to learn how to do something specific. It doesn’t matter if you’re 15 or 45 years old, tutorials will still help you out. You don’t have to know everything.
- Find good places to learn from. I learnt from a huge 500 page book that I read cover to cover 3 times to learn Photoshop 3.0. I still didn’t understand it very well, but I enjoyed the process. If you find a resource that you enjoy using, you’ll learn quicker. It could be a youtube tutorial channel, it could be a nerdy book, it could be a comprehensive tutorial video. Find what suits your learning style. I’m going to link to some resources below. See if you like any.
Resources For Learning
- Adobe Photoshop, In-app Help: Help > Photoshop Help...
- Photoshop Tutorials on Adobe.com
- Phlearn Free Tutorials or the Phlearn YouTube Channel
- PiXimperfect’s Free Photoshop Course
- Photoshop Cafe Photoshop Tutorials
Conclusion
Photoshop is a remarkable piece of software, and its power is unmistakable. In this article, I’ve only been able to touch on a few aspects of photoshop’s power, features, and abilities. In your explorations, you will find aspects of Photoshop that you love, and others that you dislike. Some things will seem like a dream, and others will haunt your nightmares, as you struggle to understand them properly. Either way, you will continue to develop your image processing, and image manipulation skills as you work with Photoshop. Don’t give up. Keep at it, and let us know how the process works out for you.
You can leave a comment below if you need help, and I’ll do my best to help you with a detailed explanation. Also, let us know what you’d like explained in more detail as we continue to update and build this article.
Help Us To Continue Creating
Get our email newsletter to stay up-to-date with our latest posts. It’s easy to read and is mailed once in 2 weeks.
The easiest way to support Beyond Photo Tips is by using our affiliate links when you buy anything at all. It will never cost you anything extra, and we get a small commission from it, which helps us a LOT! We share our recommended equipment list here.
Some of the links to products on this website are affiliate links, and we only ever link out to gear that we recommend.
You could also show your appreciation by buying us a coffee. Finally, we appreciate you being a part of the community, so do say hi!