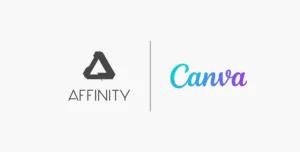Digital brushes are a powerful tool for digital artists, designers, and photographers. The brushes allow them to create a wide range of textures, patterns, and effects in image editing apps. Can Affinity Photo use existing Photoshop Brushes?
Over the years, many professionals and hobbyists have curated extensive collections of Photoshop brushes over time, tailored to their unique artistic styles and needs. So, it will only be a matter of time before they ask “If I move to Affinity Photo, can I import Photoshop brushes into Affinity Photo without much of a fuss?”…
The answer is a bit of a mixed bag, so in this article, we’ll discuss if you can import Adobe Photoshop brushes into Affinity Photo, as well as whether you should… We will discuss whether the Pros outweigh the Cons, or whether you should just go out and buy dedicated Affinity Photo Brushes?
Can You Use Photoshop Brushes In Affinity Photo?

Yes, you can use Photoshop brushes in Affinity Photo and Affinity Designer. But… Adobe and Affinity software have enough differences in their controls that certain advanced, complex brushes that you’re familiar with may not work in the exact way that you expect them to.
So, you should try importing your .abr files into Affinity Photo, and see if they work… Yes, you’ll have to test out your favorite brushes one by one to find out if they still work as expected. Photoshop brushes are not compatible with Affinity Publisher. Affinity Publisher does not use any brushes.
Affinity Photo’s ability to import .abr files makes the transition seem smooth. But you won’t know whether you’ve been able to preserve your investment in these tools, or whether you’ll have to spend a little more to make Affinity Photo feel like home to you until you try out your favourite brushes and find out for yourself.
Why Import Photoshop Brushes into Affinity Photo?
This is a no brainer, but let’s discuss the whys of importing photoshop brushes…
- Utilizing Existing Collections: If you have an extensive collection of Photoshop brushes, importing them into Affinity Photo allows you to continue using these familiar tools without starting from scratch.
- Consistency Across Platforms: For those working with both Photoshop and Affinity Photo, importing brushes ensures a consistent experience and workflow across different software. This may be an important factor in considering which tools to choose. Do remember to check whether the brush manufacturer has updated their collection to include Affinity Photoshop brushes too.
- Expanding Creative Possibilities: By importing Photoshop brushes, you can enhance Affinity Photo’s capabilities, adding new textures and effects that might not be available otherwise.
- Cost-Efficiency: Instead of purchasing new brushes for Affinity Photo, you can utilize your existing Photoshop brushes, saving both time and money.
That was the why… Now, let’s look at how to import the brush libraries into Affinity Photo.
Steps to Import .abr Brushes into Affinity Photo on MacOS and Windows
Affinity Photo offers the ability to import Photoshop brushes in the .abr file format, so my suggestion is to start off by trying it out. Here are step-by-step instructions on how to import these brushes into Affinity Photo or Affinity Designer whether you’re using macOS or Windows.
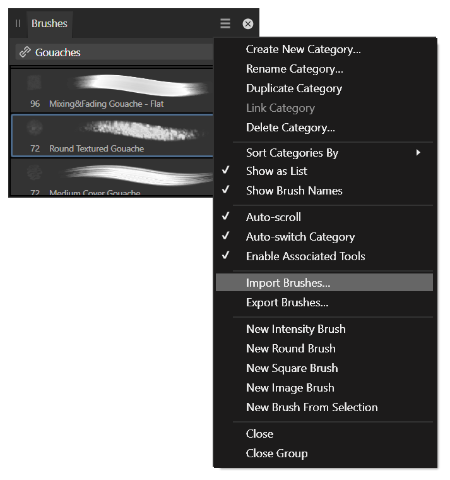
- Open the App: Launch Affinity Photo or Affinity Designer on your computer.
- Access the Brushes Panel: Navigate to the Brushes panel. This panel is usually located on the right side of the interface.
- Click the Hamburger Menu: In the Brushes panel, click on the hamburger menu (three horizontal lines) located at the top right corner of the panel.
- Select “Import Brushes…”: From the dropdown menu, select the “Import Brushes…” option.
- Choose the .abr File: A file dialog will appear, allowing you to browse your computer for the .abr file you wish to import. Select the desired .abr file and click “Open”. Affinity Photo can import .afbrushes and .abr brush files.
- Adjust Settings if Needed: Depending on the specific brush and Affinity Photo’s version, you may need to adjust some settings to ensure the brush behaves correctly. In Affinity Designer you should note that you must selecte the Pixel Persona before using brushes.
- Verify the Import: The imported brushes should now appear in the Brushes panel, ready for use in your Affinity Photo and Affinity Designer projects.
Alternative Methods to Import Brushes into Affinity apps on macOS
In macOS, there are a few alternative ways to import PS brushes into Affinity Photo and Affinity Designer.
- You can drop the .abr file onto the Affinity Photo or Affinity Designer app-icon to import it into those apps.
- You can also right-click the .abr file and select the correct app to open the brush with. These methods are only available in macOS.
- Alternatively, you can manually place your .abr files in the following directory path on your macOS system:
/Users/<username>/Library/Containers/com.seriflabs.affinityphoto/Data/Library/Application Support/user/raster_brushes.propcol
While these do work, and have been tested, our suggestion is to use the step-by-step method outline earlier, with the Brushes panel.
Compatibility and Considerations
- Compatibility Issues: While Affinity Photo and Affinity Designer can import .abr files, some brushes may not behave as intended due to differences in settings between Photoshop and Affinity Photo.
- Licensing Considerations: Ensure that you comply with any licensing restrictions that may apply to the brushes you are importing.
Community and Support
If you encounter any challenges or have specific questions about importing brushes, the Affinity community forums and support channels are valuable resources. Many users share tips, tricks, and solutions that can help you get the most out of your imported brushes.
Where Can You Get Affinity Photo Brushes?
Just in case your Photoshop Brushes aren’t working out all that well, here are a few popular websites from which you can buy or freely download Affinity Photo/Affinity Designer brushes. NOTE: Some links have both Affinity and Photoshop brushes, so be careful about what you download.
- Download these Free Affinity Photo/Designer brushes from the Affinity Store
- RetroSupply Co’s retro brushes – Affinity Designer and Affinity Photo brushes
- Free Affinity Photo Downloadable Resources, Including Brushes – Affinity Forums
- Creative Market Affinity and Photoshop brushes
- Brusheezy free and premium Photoshop brushes
Conclusion
Affinity Photo is the new kid on the block, and there are more digital artists and photographers exploring how it fits into their workflow every day. As we saw earlier, Affinity’s ability to import, use, and export PSD files is invaluable. Similarly, the ability to import .abr brush files from Photoshop is seemingly a huge pointer in favor of Affinity Photo. But before you dive in too fast, you should know that not all settings transfer from Photoshop brushes to Affinity brushes seamlessly. For this reason, we advise a cautious approach when importing Adobe Photoshop brushes into Affinity Photo.
However, if you have decided that Affinity Photo is the choice for you, you should definitely the range of natively designed Affinity brushes that work with both Designer and Photo. There are more companies making them each year, so you should be able to find exactly what you’re looking for, whether it’s brushes for textures, patters, period artwork, halftones, grass and foliage, or woodcuts you should be able to find them all in native Affinity Photo brushes before long.
Do give them a try, and let us know what you think in the comments.
Featured Image by Dan Cristian Pădureț
Help Us To Continue Creating
Get our email newsletter to stay up-to-date with our latest posts. It’s easy to read and is mailed once in 2 weeks.
The easiest way to support Beyond Photo Tips is by using our affiliate links when you buy anything at all. It will never cost you anything extra, and we get a small commission from it, which helps us a LOT! We share our recommended equipment list here.
Some of the links to products on this website are affiliate links, and we only ever link out to gear that we recommend.
You could also show your appreciation by buying us a coffee. Finally, we appreciate you being a part of the community, so do say hi!