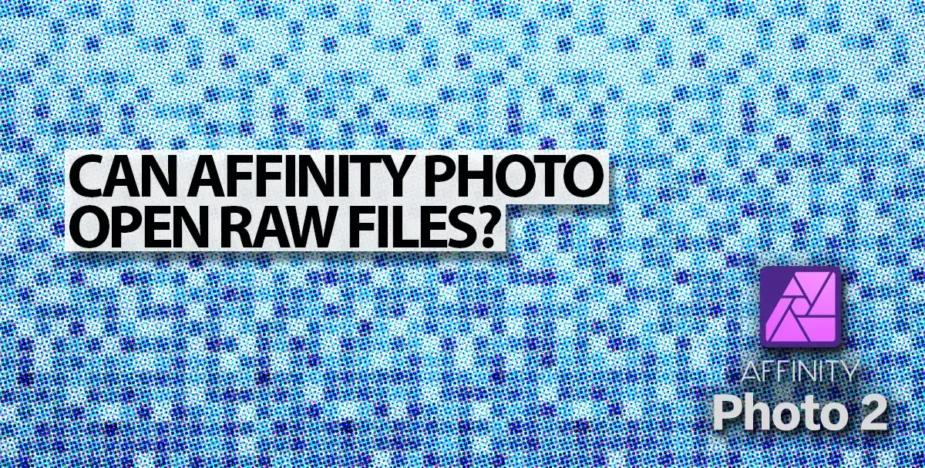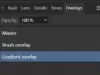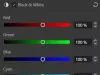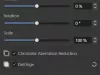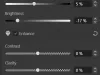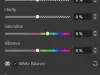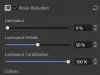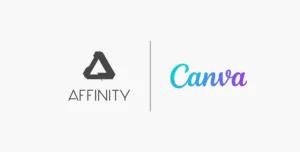Can Affinity Photo open RAW files from your camera or the latest mirrorless cameras and mobile phones? Yes! Does Affinity Photo work with RAW files as well as Adobe Photoshop? Kind of… What is Develop Persona? That’s a longer answer…
If you are a photographer or image Retoucher, you may be searching for an alternative to Photoshop that is able to process and finish your images to a high standard. Affinity Photo is a popular option that is cheaper than Photoshop, yet is almost as full-featured. It is essential for Affinity Photo to have a built-in RAW converter, as Adobe Camera RAW and Lightroom offer reliable RAW converters.
Yes, Affinity Photo Can Open RAW Files
Let’s start by answering the obvious. Yes, Affinity Photo can indeed, open RAW image files from many camera manufacturers. Unsurprisingly, all Affinity Suite 2 apps, including, Designer 2, Publisher 2, and Photo 2 actually offer native support for a wide variety of RAW file formats, including CR3, CR2, CRW, DNG, NEF, NRW, ORF, and RAF.
To open a RAW file in Affinity Photo, simply select Open from the File menu, or use the keyboard shortcut Ctrl+O (Windows) or Command+O (macOS). Then, select the RAW file you want to open and press the Open button.
Affinity Photo RAW Processing Engine
The default RAW image processing engine in Affinity Photo 2.x is the SerifLabs RAW engine. I bring it up only because on macOS and iOS, Affinity Photo has the option to use the OS’s built-in RAW image processing engine (Core Image RAW). You should try out both, and determine which one suits your needs better.
You should note that the automatic lens correction is available only with the SerifLabs RAW engine, and not with Apple Core Image RAW.
Is RAW processing faster than Adobe Photoshop or Lightroom? A little. But the system specs for Affinity Photo are quite a bit lower.
Which Camera’s RAW Files Can Affinity Photo Open?
Affinity Photo 2 can open RAW files from many digital camera makers. The list of supported cameras lists many of the latest cameras by Canon, Nikon, Sony, Olympus, Fujifilm, Hasselblad, Phase One, and many more. It can also open RAW files created by many mobile phones including the Apple iPhone. Full list of Affinity Photo Supported Cameras, Mobile Phones, and Lenses (updated regularly).
Check the list above to see if your camera’s raw file format is supported. Alternatively, you can try opening one of your RAW files in Affinity Photo and just see if it works. :D
Affinity Photo opens RAW image files in something called the Develop Persona, where basic adjustments can be made, like in Adobe Lightroom Classic, or in Capture One Pro. We need to deal with this in a little more detail…
What is the Develop Persona, and Why is it Needed for RAW Processing in Affinity Photo?
In Affinity Photo, the Develop persona is a workspace specifically designed for editing RAW files. When you open a RAW file in Affinity Photo, it automatically opens in the Develop persona, where you can make adjustments to the images before converting the raw image data into processed pixels that form the final image.
This is needed because RAW files are unprocessed and therefore require some adjustments to be made before they can be properly viewed and edited. The Develop persona in Affinity Photo 2.0 provides the expected range of tools and controls that allow you to adjust the exposure, white and black points, white balance, contrast, color, levels and curves, and other settings of the RAW file that are essential to all RAW file converters.
These tools are split under the tab headings:
- Basic – For Exposure Correction, Contrast, White Balance, Shadows & Highlight Recovery, and ICC Color Profile
- Lens – For the Lens Profile Selection, Manual Distortion Corrections, Chromatic Aberration Reduction, Defringe, and Vignette Removal & Addition.
- Details – For Sharpening (called Detail Refinement here), Noise Reduction, Noise Addition
- Tones – Curves, Black & White Toning, and Split Toning
- Overlays – Similar to layers in Capture One Pro, and Masks in Lightroom, for Localized corrections.
You can see what these tabs look like in the images below
NOTE: click on the images above to open them up for details.
The Develop persona also allows you to make local corrections using brush and gradient overlays to select certain areas of effect.

Is Develop Persona Like Adobe Camera RAW (ACR)?
Yes, the Develop persona in Affinity Photo is similar to Adobe Camera RAW (ACR) in Adobe Photoshop. Both the Develop persona and ACR are specifically designed for editing RAW files and offer a range of tools and controls to adjust the exposure, white balance, contrast, color, lens profiles, and other settings of the RAW file.
Similarities Between Adobe Camera RAW and Affinity Photo Develop Persona
Both Develop Persona and Adobe Camera RAW (ACR) provide a non-destructive editing environment, meaning that the original RAW file remains unchanged and all the adjustments are stored separately. ACR saves .xmp sidecar files, while Affinity Photo allows you to redevelop an embedded or linked raw file. Both methods allow you to go back and make changes to your initial adjustments at any time.
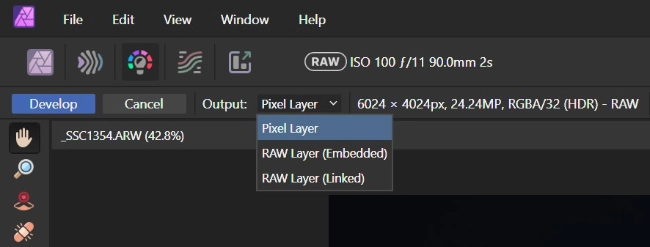
Once the settings in Develop Persona or ACR are finalized, the image is rendered (or developed) and can be saved in a lossy or lossless image format like TIFF, PSD, JPG, PNG, etc… Overall, they are similar in function, but Affinity Photo goes further.
How to Redevelop RAW Files in Affinity Photo
Affinity Photo 2 allows you to either embed the original RAW file within the .afphoto file that is generated or to link out to the original RAW file (the original RAW file needs to remain available).
This allows you the flexibility to redevelop the original image if you ever change your mind about how the image was processed. This offers even greater flexibility to photographers, retouchers, and designers than ever before. Embedded or linked RAW files can be redeveloped even in Affinity Designer 2.
Using Develop Persona With JPG & TIFF Files
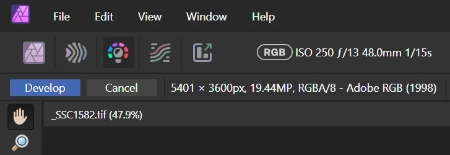
Very much like the Camera Raw Filter… in Adobe Photoshop, you can use the Develop persona when you open up a JPG, TIFF, or any other image file, to use the same image processing methods on already processed images.
Can Affinity Photo Save RAW files?
No, Affinity Photo can not save RAW files. This is the same as Photoshop or Lightroom. This is intended functionality so that the integrity of the original file is never compromised. In fact, many RAW converters will never edit a RAW file, instead opting to store the chosen settings in a sidecar file, or in the application’s catalog file, and instead rendering out a rasterized image with the chosen settings for final use.
Affinity Photo’s RAW Image Workflow
We start working with RAW files using Affinity Photo’s Develop Persona. The workflow in the Develop persona of Affinity Photo typically involves the following steps:
- Open the RAW file you want to edit in the Develop persona. This can be done by going to the File menu and selecting Open, or by using the keyboard shortcut Ctrl + O (Windows) or Command + O (macOS).
- Adjust the exposure and white balance of the RAW file to ensure that it is properly exposed and has accurate colors. This can be done using the Exposure, Highlights, Shadows, and White Balance controls in the Develop persona.
- Make any necessary adjustments to the contrast, color, and other settings of the RAW file to improve its appearance. This can be done using the various tools and controls in the Develop persona, such as the Tone Curve, HSL, Split Toning, and Local Adjustments tools such as the Brush Overlay or the Gradient Overlay.
- Preview the results of your edits and make any final adjustments as needed.
- Click the Develop button in the top-left of the screen. Before doing so, you can choose to output via the three methods mentioned below. Once developed using one of these methods, it can’t be changed.
- Pixel Layer – Destructive editing – the RAW image will be converted into a regular pixel layer
- RAW Layer (Embedded) – An editable non-destructive layer is created, and the RAW image is embedded into the document.
- RAW Layer (Linked) – An editable non-destructive layer is created, and the RAW image is retained in its original location, and linked to within the document.
- Save the edited RAW file in the desired format (.afphoto file format will give you the most flexibility if working within the Affinity Suite). This can be done by going to the File menu and selecting Save, or Save As. You can also use the keyboard shortcut Ctrl+S (Windows) or Command+S (macOS) for Save and Ctrl+Shift+S (Windows) or Command+Shift+S (macOS).
Keep in mind that this is just a general workflow and the steps may vary very slightly depending on the specific editing needs of the RAW file you are working with. The Develop persona offers a wide range of tools and controls that can be used in various combinations to achieve the desired results, so feel free to experiment and find the workflow that works best for you.
Can Affinity Photo Replace Lightroom?
In some instances, Affinity Photo 2 can replace Adobe Lightroom and Lightroom Classic. However, that depends on how you use Adobe Lightroom.
When Affinity Photo Does NOT Replace Lightroom
If you’re a professional who uses Lightroom for large photoshoots, tethered shooting, managing metadata, selecting, previewing, comparing, and finishing hundreds of RAW files at a time, then I do not suggest Affinity Photo as a replacement for Lightroom.
When Affinity Photo Can Replace Lightroom
However, if you only use Affinity Photo to work on one image at a time, and use a different Digital Asset Management (DAM) tool to preview and cull images from your photoshoots, then Affinity Photo is definitely capable of fitting into your workflow.
Affinity Photo vs Lightroom vs Photoshop
Can Affinity Photo process a RAW file almost as well as Lightroom? Yes! Is the User Interface as easy to use as Lightroom when making adjustments to photographs? Yes! Can Affinity Photo manage and preview a large number of raw files from a photoshoot? No… But Lightroom can. Can Affinity Photo be used for retouching photos like Adobe Photoshop? Yes!
So, if you think of Affinity Photo, remember that while it can open and edit raw file formats, it is not really a replacement for Adobe Lightroom. Instead, think of Affinity Photo 2 as a very competent competitor to Adobe Photoshop.
What are RAW Image Files and Why are They Important?
RAW image files are a type of image file that contains unprocessed, uncompressed image data from a digital camera’s image sensor. Unlike other image file formats, such as JPEG or TIFF, which are processed and compressed, RAW files are considered “digital negatives” because they retain all of the original information captured by the camera’s sensor. This makes RAW files larger in size than other image formats but also gives them several advantages.
RAW Files Store The Originally Captured Data
One of the main advantages of RAW files is that they retain all of the original information captured by the camera’s sensor, which means they have a higher dynamic range and more color depth than other image formats. This allows you to capture a wider range of tones and colors in your images, resulting in more detailed and accurate representations of the scene.
Another advantage of RAW files is that they are not processed or compressed, which means you can make more extensive edits to the image without losing quality. Because RAW files retain all of the original data, you can adjust the exposure, white balance, contrast, and other settings of the image without losing any detail or introducing artifacts. This allows you to achieve better results when editing your images, especially when dealing with difficult lighting conditions or high-contrast scenes. However, they can not be used as-is, so a raw converter is required.
RAW Files are Digital Negatives Which Can Be Reprocessed Multiple Times
Overall, RAW image files are important because they provide a high-quality, unprocessed version of your original captures. Having this source that never changes allows you to revisit your images at a later date, or to make more extensive edits and achieve better results knowing that your original image data will always be safe as long as your RAW files are not deleted.
While they may require more advanced editing software and take up more storage space, the benefits of RAW files make them worth considering for serious photographers and image editors.
This is why it is important that Affinity Photo should be able to handle all the RAW files produced by all the major camera manufacturers – for professionals to take the software seriously. In our opinion, Affinity Photo certainly passes the test with flying colors.
So, Can Affinity Photo Open RAW Files?
Affinity Suite 2 has a very competent and complete set of RAW processing tools. In Affinity Photo, this shows up as the Develop persona. In terms of image processing capability, it does not fall short of the standards set by Adobe Photoshop, Adobe Camera RAW, Adobe Lightroom, or even Capture One Pro 22. Serif has gone even further and allowed to have the RAW file either embedded or linked as a layer in the .afphoto file that is subsequently created.
There is also comprehensive support for a vast number of DSLRs, Mirrorless, Micro 4/3 cameras, and even iPhone and Android camera support. In all, we were quite impressed by the feature set available in the Develop Persona, and hopefully, you don’t find it lacking either – just slightly different in appearance.
If you’re interested in knowing more about Affinity Photo, check out the other articles on the topic that we have written.
Let us know in the comments, what your first experience with Develop Persona in Affinity Photo was like, and whether it did everything that you needed it to do.
Help Us To Continue Creating
Get our email newsletter to stay up-to-date with our latest posts. It’s easy to read and is mailed once in 2 weeks.
The easiest way to support Beyond Photo Tips is by using our affiliate links when you buy anything at all. It will never cost you anything extra, and we get a small commission from it, which helps us a LOT! We share our recommended equipment list here.
Some of the links to products on this website are affiliate links, and we only ever link out to gear that we recommend.
You could also show your appreciation by buying us a coffee. Finally, we appreciate you being a part of the community, so do say hi!