This is the one setting that I always turn on as soon as I install Lightroom (LR) on any computer: Automatically Write Changes into XMP. This setting makes Lightroom Classic start saving small .xmp files next to your RAW images. These XMP files save the metadata and RAW processing settings which are associated with the image. There are many uses for these small, seemingly useless files, and we will look into them in this article, and also discuss how they have saved me from tears.
However, before you get started, I suggest that you turn on this setting too, because it has saved me many times. I really don’t know why Adobe sets this to ‘off’ by default. It should always be turned on! Here’s how to turn on XMP sidecar files for Adobe Lightroom Classic. You can choose to have these files saved automatically or manually. My suggestion is to have them saved automatically, all the time.
In the past, I’ve had Lightroom Classic crash, leaving me with a corrupted .lrcat Catalog file. This meant that my edits were gone, and many thousand files had to be re-edited. That’s not a situation I ever want to find myself in.
Lightroom Classic always automatically saves adjustment and settings metadata to the Lightroom Catalog file. However, saving XMP sidecar files can offer a way to keep a second copy of these changes right next to your RAW file. While this isn’t the primary intended use for this file format, it does come in handy for this purpose. Here’s how to do it.
How To Automatically Write Changes into XMP:
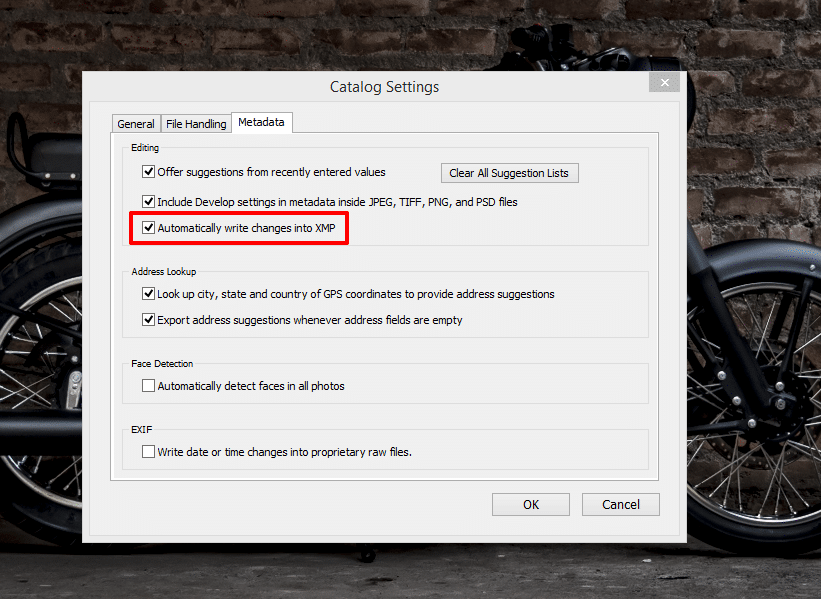
If you don’t do this one thing, you will lose all your edits when your Lightroom catalog file gets corrupted.
- Start up Adobe Lightroom Classic CC
- Windows: Edit > Catalog Settings… | MacOS: Lightroom Classic > Catalog Settings…
- Metadata Tab: Ensure that the third checkbox is ticked: “Automatically Write Changes into XMP“.
- Click OK.
- Let Lightroom add .xmp files next to each of your photographs in your library.
Depending on the size of your Lightroom Catalog, this process of saving .xmp sidecar files for all your RAW images may take some time, but thankfully you don’t have to wait for it to finish. You can carry out your work while the .xmp files are saved in the background.
If you decide to close Lightroom Classic before all the .xmp files have been written, you’ll get a notification telling you that Adobe Lightroom is still writing files. Don’t worry, the process will continue from the last point it stopped at when you next open the program. All of this happens in the background and is completely seamless.
How To Manually Write Changes to XMP “Save Metadata To File”
You can also create .xmp sidecar files manually by selecting the files, then choose Metadata > Save Metadata To File in the menu, or press Ctrl+S (Win) or Cmd+S (Mac).
Lightroom will immediately create .xmp sidecar files so that you can copy the settings, along with the RAW files. This can be handy when using a computer other than your own.
Why XMP Sidecar Files Are Important
If that little intro wasn’t enough to convince you to turn on the automatic saving of XMP files, I’ll explain a little more about why XMP files are being used by Adobe Lightroom Classic.
Why Use XMP Files At All?
Adobe Camera RAW (ACR) doesn’t have a catalog in which to store changes that you make to the settings and adjustments for RAW files. Instead, it saves these metadata changes into the files themselves when possible (for JPG, TIFF, PSD, and DNG files), but for other RAW file formats, ACR saves these changes to the .xmp sidecar file.
In a similar fashion, Lightroom Classic saves all your adjustments in its catalog file by default. This catalog file is located somewhere safe on your hard disk. It doesn’t edit your RAW files at all. It just saves the adjustment metadata.
That’s one of the beautiful things about the non-destructive RAW editing process. All your RAW image data is left intact. This is mainly true for proprietary RAW formats by various camera manufacturers.
Since these settings can’t be written to the RAW files, Adobe uses the eXtensible Metadata Platform (XMP) standard to create files that store metadata such as descriptions, keywords, credits, and even the adjustments and various other settings that are made in Adobe Photoshop Lightroom Classic.
The Unexpected Benefit of Using XMP Sidecar Files
Thankfully, all this means that if your Lightroom catalog file is corrupted, deleted, or just lost in your backups and you can’t find the right one, then all the edits that you’ve done to your RAW files, the selections, the star ratings, are all there… right next to your RAW file, in the XMP sidecar files.
XMP files also come into use when you move your RAW files, or when you want to keep those edits and metadata, without the LrC Catalog file. It also allows for interoperability of edits across different applications, like Adobe Camera RAW, or Photoshop
When Are XMP Files Really Useful?
Maybe you’re trying to free up space on your main work drive, or maybe you’re just backing up data, and somehow, your RAW files and the associated catalog files get disassociated.
If those XMP files aren’t being saved next to your RAW files, then you may as well forget that you ever retouched/corrected those images because Lightroom will not be able to reference those changes when you open them up in their new location.
When the tick box is on, all the changes and adjustments that you apply to each image in lightroom are saved to small .xmp files that have the same name as your original RAW files. Here’s what they look like in Windows Explorer.
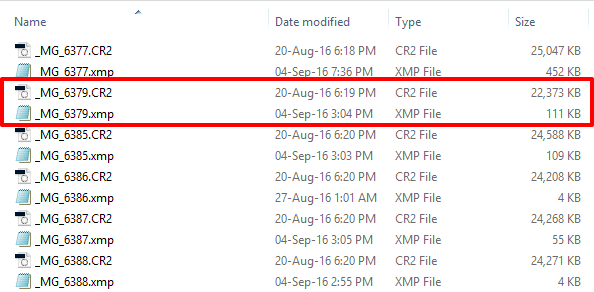
1. Seeing Your LR edits in Adobe Camera RAW, and Vice-Versa
If this check box has been off until now, you may have noticed that changes that you make in Lightroom don’t show up in Adobe Camera Raw (ACR).
However, once you turn it on, your edits will always be in sync between Adobe Camera Raw, Photoshop, Lightroom Classic CC, or even if you browse through files in Adobe Bridge. The process is seamless and you don’t have to think about it once it’s turned on. It feels like a magical moment when everything works seamlessly.
And that’s not even the best part!
2. Backing Up, or Moving Files is Now Easy
The best part is that when you copy or move your RAW files (along with the new XMP files) you no longer have to worry about whether you need to save a new Lightroom Catalog file for that particular folder.
Your edits will move along with your RAW files in the form of the ‘.XMP’ sidecar files. They’ll always be available to applications that can read the sidecar files, and will always be updated when you make edits to the picture, automatically syncing across Adobe apps. Isn’t that convenient?
You also don’t have to worry about corrupted Lightroom Catalog files anymore. You’ll essentially have a backup of your catalog split across each folder in which you save your RAW files.
3. Sharing Edits Across the Internet
If you’re working with a retoucher, this comes in handy. You can send them your RAW files to edit. Once all the work is done in Lightroom, all they have to do is send you the .xmp files.
You just copy them into the folder alongside the original RAW files et Voila, you have the retoucher’s edits displayed in Lightroom! Of course, this does not work with Photoshop edits. Only ACR and Lightroom Classic CC
This is a fast and efficient way to work with retouching houses that work remotely. The .xmp files are quite small, so file storage and transmission are easy.
4. One Exception; Performance.
Lightroom Performance can be one exception to this rule… If you’re looking to improve the speed of lightroom’s responses to your edits, you must turn this setting off.
With an up-to-date computer, the speed may not be an issue, especially with today’s fast SSDs. However, if you see a reduction in speed, this is one thing to look out for.
Working With XMP Files – FAQ
What does XMP stand for in Adobe Lightroom?
XMP stands for eXtensible Metadata Platform. It is a type of text file that stores information, settings, and other attribute data about RAW files. This data needs to be stored outside RAW files, as RAW files should not be modified as a best practice, so XMP sidecar files are used to store the data instead.
What are XMP files used for?
XMP files are a type of XML file developed by Adobe. These files can store image editing data, keywords, and other metadata, so that the edits that are made to RAW files can be applied to them when rendered. XMP files are also used to share information about files in between Adobe products.
Is it OK to delete XMP files?
Adobe Lightroom Classic stores your edits in the catalog file as well as the .xmp file, so it is safe for you to delete .xmp files. However, if you edit with Adobe Camera RAW first, then your edits may ONLY be present in the XMP sidecar files. In this second instance, deleting the XMP file would mean that your edits are lost.
How do I convert XMP files to JPEG?
.xmp files do not contain any image data. They are text files that contain the information that pertains to the RAW adjustments, settings, and other metadata like keywords, captions, and more. .XMP files that hold these settings can be used by programs like Lightroom, and Adobe Camera RAW to store and retrieve these settings, and to export JPG files of the original RAW files after applying the adjustments contained in the XMP files. However, the XMP files themselves can’t be converted into JPG.
Do XMP files take up space?
XMP files are text files that take up very little space in comparison to the RAW files they accompany. You can see in the accompanying image here that XMP files are just 10KB while the CR2 files that they accompany are 25,000KB in size.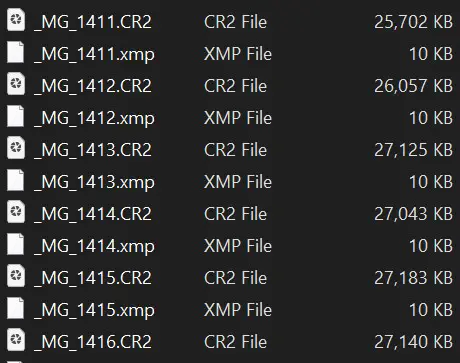
Are XMP files necessary?
XMP files are not “necessary” for lightroom to function. All the settings, keywords, and more are saved to the Lightroom Catalog by default. However, having XMP files saved automatically provides a nice fallback if you ever decide to edit your images in Adobe Camera RAW (ACR), as the edits which you have made in Lightroom will then be visible in ACR – but only if you have XMP sidecar files saved.
How to open .xmp files in Photoshop, Lightroom, or other Adobe Applications?
When you open a RAW image like a .CR2 or .CR3 file which has a sidecar .xmp file associated with it, the edits that have been made to the image are automatically loaded into Lightroom, Photoshop, Adobe Camera RAW, or Bridge. XMP files only store metadata about other files. They are sidecar files to RAW image files. As sidecar files, they store information about the edits, settings, keywords, copyright information, and any other edits applied to the RAW image files.
One Small Setting, a Powerful Result
There you have it! A simple settings change in Adobe Lightroom Classic CC, that can dramatically change the way you work, and the safety of your edits. It can also keep your work safe from the specter of database corruption.
Do you have any thoughts to add to this? Please leave a comment below if you do!
Get a Free Trial of Adobe Lightroom.
Help Us To Continue Creating
Get our email newsletter to stay up-to-date with our latest posts. It’s easy to read and is mailed once in 2 weeks.
The easiest way to support Beyond Photo Tips is by using our affiliate links when you buy anything at all. It will never cost you anything extra, and we get a small commission from it, which helps us a LOT! We share our recommended equipment list here.
Some of the links to products on this website are affiliate links, and we only ever link out to gear that we recommend.
You could also show your appreciation by buying us a coffee. Finally, we appreciate you being a part of the community, so do say hi!

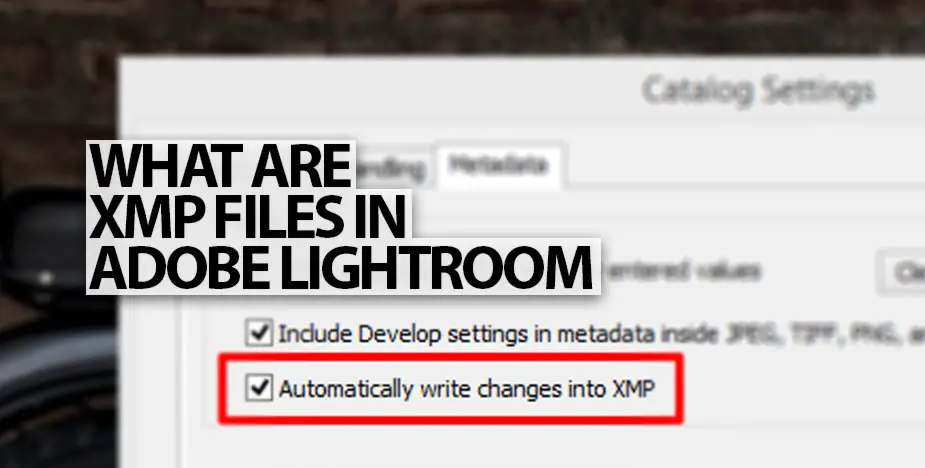




A life saving advice.
Glad you find it useful.
I’ve been going back through some of these posts and this is something I never knew about. Lightroom has caused issues with crashing and stalling in the past (maybe because I’m running it on an ancient iMac), and there’s nothing worse than that initial panic when it freezes up! Weird that such an important setting is turned off by default.
I assume that if you want to send a photo to someone, you can just send both the RAW file and the XMP sidecar—if they open the RAW, will it automatically open both of them?
Another good option is to use a DNG. You need to remember to regularly update the metadata, but it saves all that XMP info directly within the file rather than in a sidecar. Pretty nifty if you want to keep everything in one package!
Are there any other Applications such as Apple Photo or Google Photo that can read this data?
I don’t think so. But I may be wrong. I don’t use Apple Photos so I don’t know if it can… Google Photos sure can’t do that. However, if you export as a .DNG and then import it to them I think it should work.
Prior to this setting being turned on, the metadata has not been being saved then, so do I need to go back into each catalog to select all of the files and tell it to save manually?
And if the file is just a jpeg the metadata gets saved within the same jpeg file?
No. It will automatically start saving .xmp files for each file, but they keep saving as you keep the program open, so you may get a notice from LR as you try to exit the program that it will continue saving .xmp sidecar files when you start it again…
I’m not actually sure what happens with JPG files. I never use them. Will edit the article appropriately when I get the chance.